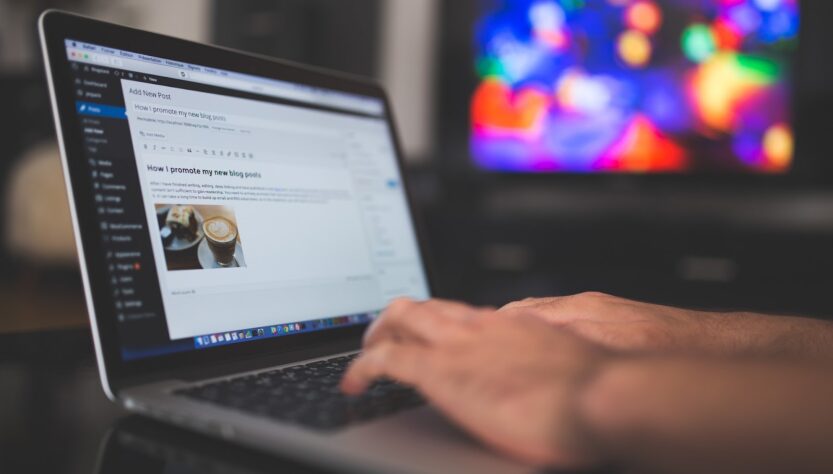A prevalent issue with WordPress is the challenge of uploading videos and images to the media library, often seen as an HTTP error message next to the file name you attempted to upload. If you’re here, it’s likely you’re seeking solutions to this problem.
Fortunately, there are several ways to resolve this, which we’ll explore below. But before that, let’s understand why this error occurs in the first place.
What Triggers the WordPress HTTP Error?
This general error surfaces when the technical specifications of your video or image don’t align with those of the WordPress media library. The library was designed to simplify the management of online media for users. Still, it demands strict compliance with its guidelines. Any deviation triggers an error during file upload.
Diagnosing the http error can be challenging due to WordPress’s often vague descriptions of the root causes. The http error doesn’t always provide a clear reason for the abrupt halt in the upload of a photo or video. Possible explanations could include:
- A file name containing invalid characters
- An overly large file size
- An incompatible file format.
Regardless of the cause, there are straightforward solutions available. Let’s delve into these next.
7 Ways to Rectify the WordPress http Error

Solution #1: Purge Your Browser Cache
The simplest solution to the http error in WordPress is to reload the page or purge your browser cache. Issues can emerge both from your side and the server’s side when you upload new files to a server. It’s crucial to eliminate any conflicting cache memory or connection problems.
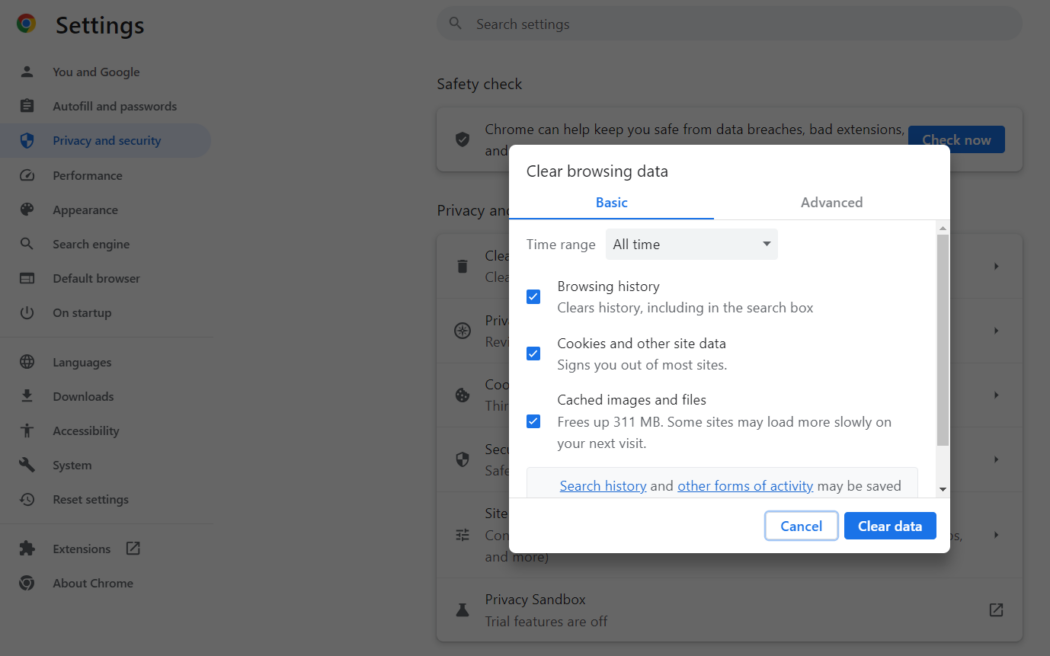
To accomplish this, navigate to your browser settings and wipe out all browsing history and data. The process may vary depending on the specific page viewer. The screenshot above demonstrates the relevant dialog window for Google Chrome.
Solution #2: Try Using an Alternate Browser
Numerous browsers are available at no cost. It’s probable that switching browsers will not produce the same error. Therefore, if you’re experiencing issues uploading media in one browser, consider using another and check if the problem persists.
Solution #3: Adjust the File Size
WordPress has a limit on the maximum size of files that can be added to the media library. If your image or video file is larger than the permissible range of 2MB to 150MB, this could trigger the http error.
The most effective solution is to resize your media file using compression software like WinRaR or online tools such as tinypng.com. For a quick overview of these tools, refer to Bonus Section #1 below.
There are numerous plugins available that can automatically shrink the size of the media you’re uploading. Navigate to the Plugins section in your WordPress dashboard, and search for terms like “compress pictures.” You’ll find various beneficial tools as shown in this screenshot.
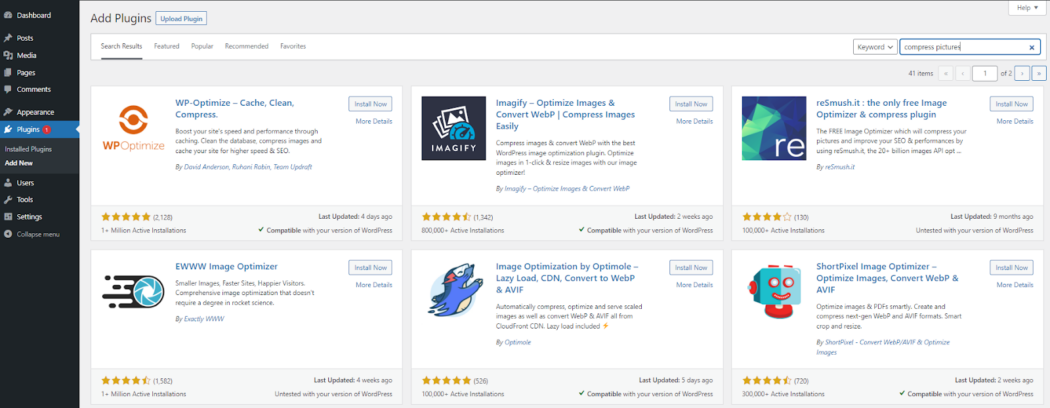
In Bonus Section #2, we have compiled a list of some remarkable WordPress plugins designed to reduce image size.
Solution #4: Modify the File Name
WordPress doesn’t allow renaming of a file post-upload. However, you can rename the original file before re-uploading it. Avoid special characters (#, $, !, ~, *, etc.) that do not comply with the WordPress file naming rules. Stick to letters, numbers, and hyphens if necessary. A name like “happy-file-1.jpg” would suffice.
Solution #5: Pause for Some Time
WordPress might act erratically if you’re executing numerous updates or uploads simultaneously. If the WordPress http error continues, consider pausing and waiting for a bit. The issue could stem from the server side. Pausing gives the server time to clear its cache. Try to upload your images after a pause of about 3-5 minutes and check if it resolves the issue.
Solution #6: Temporarily Disable Plugins
Plugins, often developed by individual creators using open-source software, can enhance your website’s functionality. However, these plugins might not be created by expert companies experienced in resolving cross-platform issues. If the http error persists, consider a temporary deactivation of all plugins on your WordPress site.
Access your admin panel. Navigate to Plugins on the left side. Choose the plugins you wish to disable by marking the appropriate checkboxes. Navigate to the dropdown menu under Plugins at the top of the page and choose the Deactivate option. Press the Apply button.
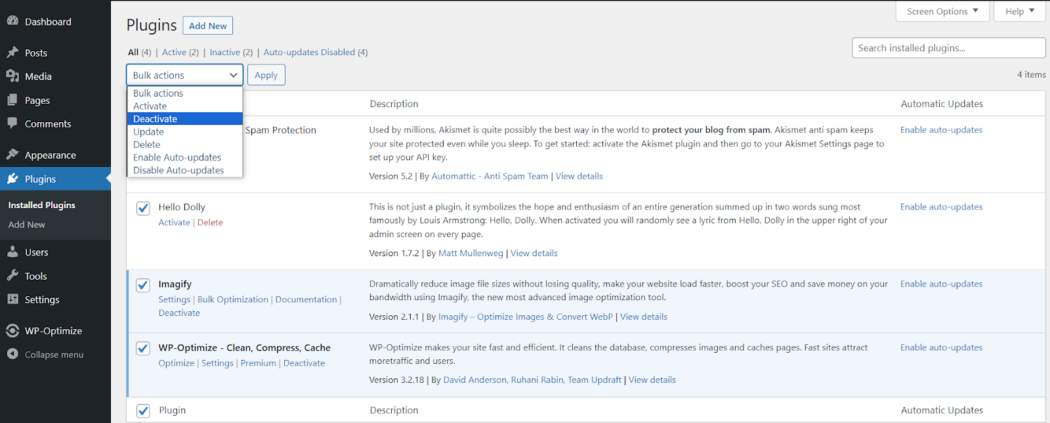
This action should eliminate any conflicts potentially disrupting your uploads. If this method is effective, remember to reactivate your plugins once you’ve finished uploading new media.
Solution #7: Reach Out to Your Hosting Provider
If all else fails, it may be worth reaching out to your WordPress hosting provider. The issue could be originating from their end. For instance, they might have initiated an update just as you were attempting to upload an image, causing server response delays.
That’s all there is to it. If you run into the WordPress http error while uploading a file to the media library, don’t worry. Try implementing one of the strategies we’ve outlined above. In most instances, you’ll be able to resolve the issue without seeking external assistance.
Bonus Section #1: An Overview of Some Widely Used Online Image Compression Tools
JPEG Optimizer
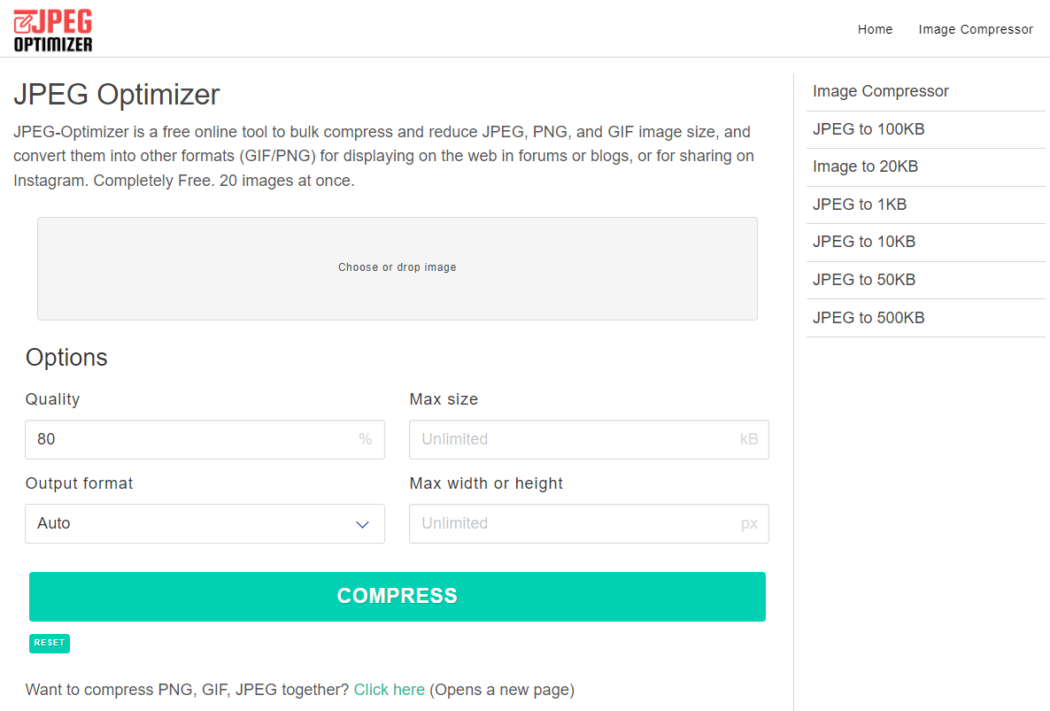
JPEG Optimizer (http://jpeg-optimizer.com/) allows you to reduce the size of an image before optimizing it, which significantly cuts down on loading time.
You have the ability to determine how much you want an image to be downsized by choosing a level between 0 and 99, with 65 being the most balanced choice. The tool is limited to working only with JPEG image formats.
Advantages
- Various compression levels can be selected by the user
- Image size can be decreased before optimization
Disadvantages
- Compatible with JPEG format only
CompressNow
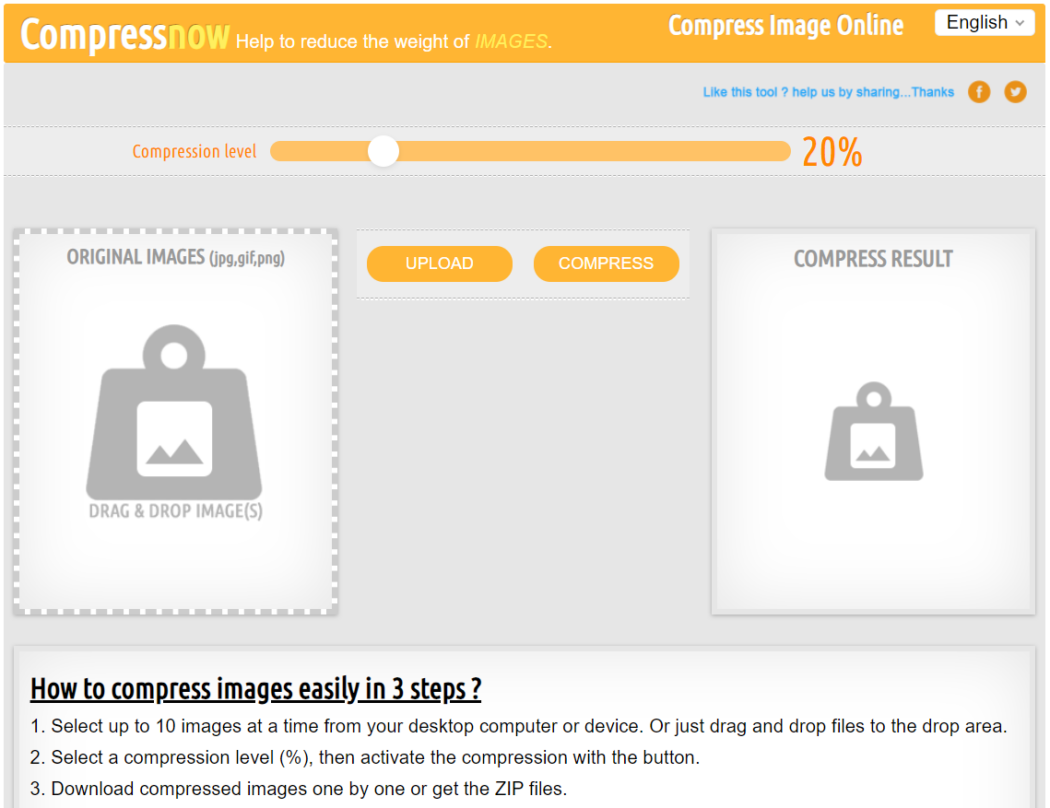
CompressNow (http://jpeg-optimizer.com/) is an excellent free online tool for photographers or designers who need to resize multiple images simultaneously. It allows you to drag and drop up to 10 images for optimization at once. The tool also lets you set a single compression level for all images in a batch. If you want to compress a single image to a specific level, you must upload it separately.
Advantages
- Supports major image formats: JPG, JPEG, GIF, and PNG
- Bulk image processing capability
- Supports images up to 9MB in size
Disadvantages
- Can only set one compression level for a batch of images
- Does not maintain transparency of PNG and GIF images
TinyPNG
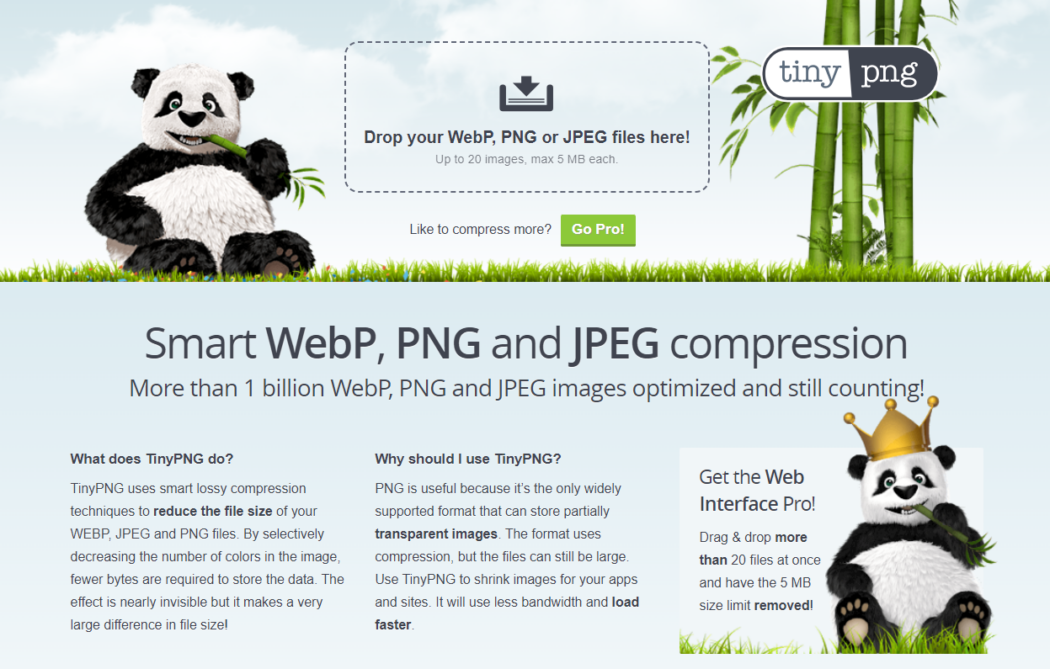
TinyPNG (https://tinypng.com/) is a well-known online image compression tool with a focus on PNG format, which is unique for its ability to store partially transparent images. Despite their large sizes, TinyPNG manages to reduce PNG images while maintaining high quality. Additionally, it supports JPEG and WEBP formats.
Advantages
- Supports PNG, JPEG, and WEBP formats
- Pro version allows uploading up to 20 images, each exceeding 5MB
Disadvantages
- Free version only allows images of up to 5MB
Optimizilla
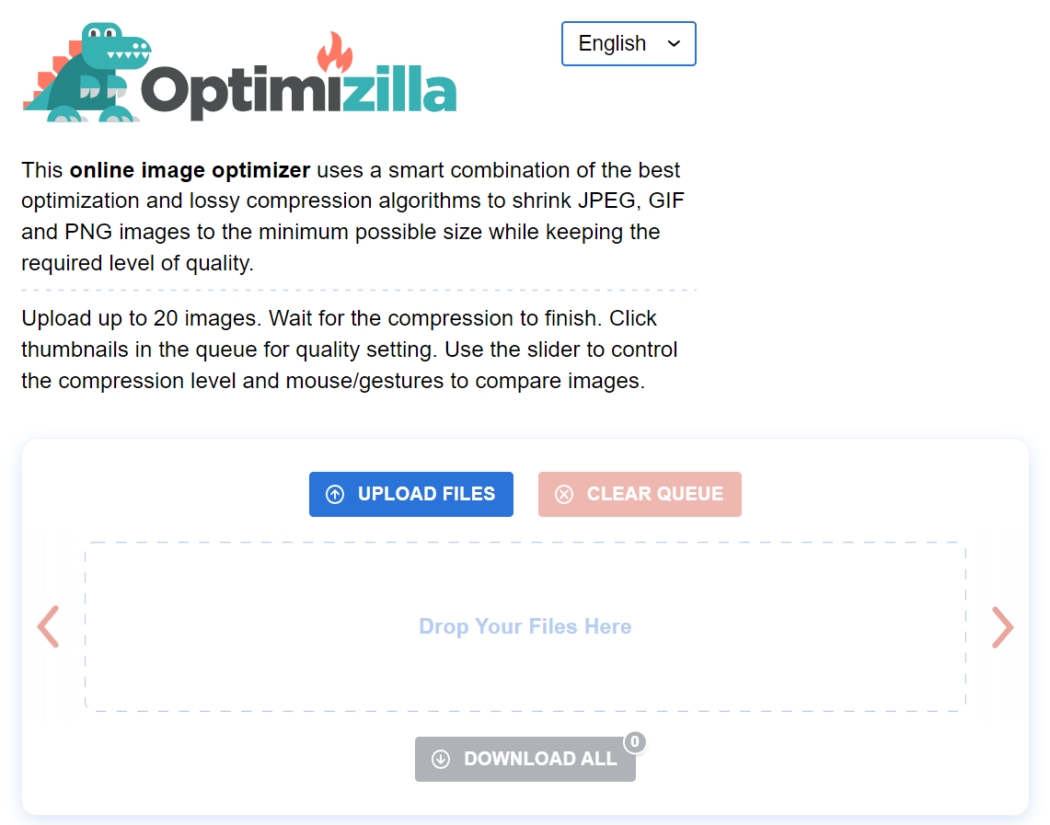
Optimizilla (https://imagecompressor.com/) targets JPEG and PNG formats, enabling maximum size reduction while preserving optimal quality. A standout feature is its comparison option that allows you to view the image before and after optimization. You can adjust the compression level using a slider and monitor the changes in real-time. Optimizilla also supports batch processing of up to 20 images.
Advantages
- Useful comparison feature before and after compression
- Allows individual compression level settings for each image in a batch
- Maximizes size reduction without compromising quality
Disadvantages
- Only works with PNG and JPEG formats
Bonus Section #2: An Overview of Some Well-Liked WordPress Image Compression Plugins
Image Optimization by Optimole
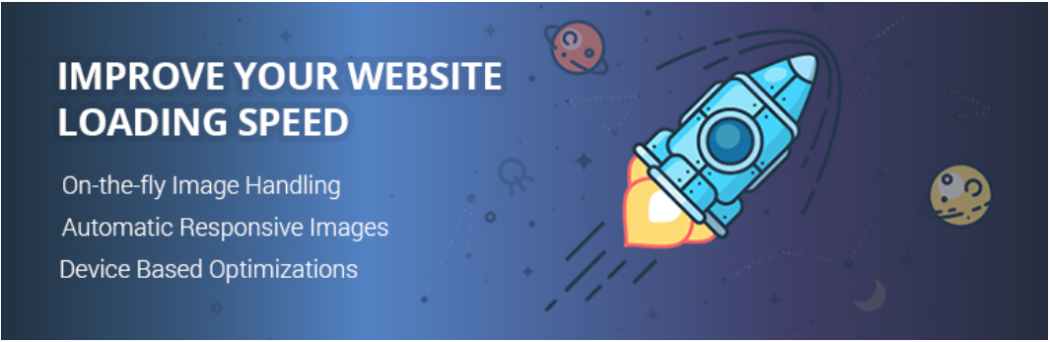
Developer
Optimole
WordPress Version
4.7 or higher
This is one of the best and most efficient plugins for image optimization on WordPress. It’s entirely cloud-based, thereby not adding any extra load to your server.
Optimole (https://wordpress.org/plugins/optimole-wp/) also provides an image CDN, ensuring your images are served rapidly regardless of where your visitors are located.
The plugin can automatically detect a user’s viewport and browser, selecting the optimal image size. It also employs a lazy loading method, loading images as they are needed rather than all at once, which significantly decreases page loading time.
Features
- Excellent image display across all devices
- Adapts to all screen sizes
- Compatible with major WordPress page builders: Elementor, Beaver Builder, and the new block editor in WordPress 5.0 and higher
- Auto-adjusts image quality for slower internet connections
- Option to add custom watermarks to images for copyright protection
- Supports Retina and WebP
Pricing
The provider has various pricing plans based on daily unique visitor count. If anyone visits your website once in a day, they are counted as a unique visitor.
The Free plan allows up to 5,000 visits per month. The Starter plan costs $19.08 a month (billed annually) and accommodates 25,000 visits monthly. The Business plan ranges from $39.08 per month for 100,000 visits to $1165.83 for 3 million monthly visits (billed annually). The Flexible plan offers maximum flexibility with over 10 million visits per month. The total cost depends on the number and type of features you want.
EWWW Image Optimizer
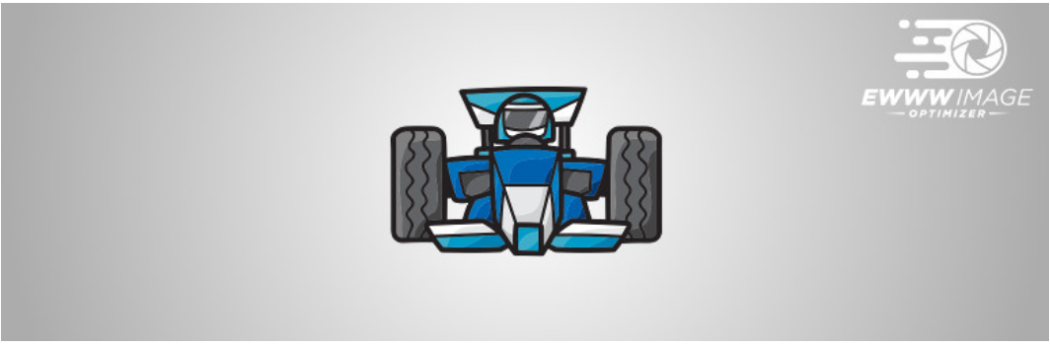
Developer
Exactly WWW
WordPress Version
5.5 or higher
This image optimization plugin for WordPress prioritizes security. All communications are SSL-protected and the tool can be used for free on your own server.
EWWW Image Optimizer (https://wordpress.org/plugins/ewww-image-optimizer/) is fully automated, meaning no manual operations are required. It ensures your images display perfectly regardless of the browser, screen resolution, or device, and employs a lazy loading feature to load images only when needed.
The plugin is compatible with numerous plugins and themes, so you don’t have to worry about breaking anything on your site. It supports Regenerate Thumbnails, WP Symposium, MediaPress, and many others.
A paid plan gets you CDN support for faster image loading.
Features
- Supports all major image formats, including WebP
- Unlimited speed and file size (with some exceptions)
- Top-notch security through SSL encryption and option to use the plugin on your own server
- Completely automatic compression
- Comprehensive optimization, allowing you to optimize not just media library contents, but all images on a page, including thumbnails and avatars
- CDN support
Pricing
There are three pricing plans with differences mainly in the number of sites, available bandwidth, CDN coverage, and certain other features:
Standard
$7 per month, US and EU CDN, 1 site, 200 GB Bandwidth
Growth
$15 per month, Global CDN, 10 sites, 200 GB Bandwidth
Infinite
$25 per month, Global CDN, Unlimited sites, 800 GB Bandwidth
ShortPixel Image Optimizer
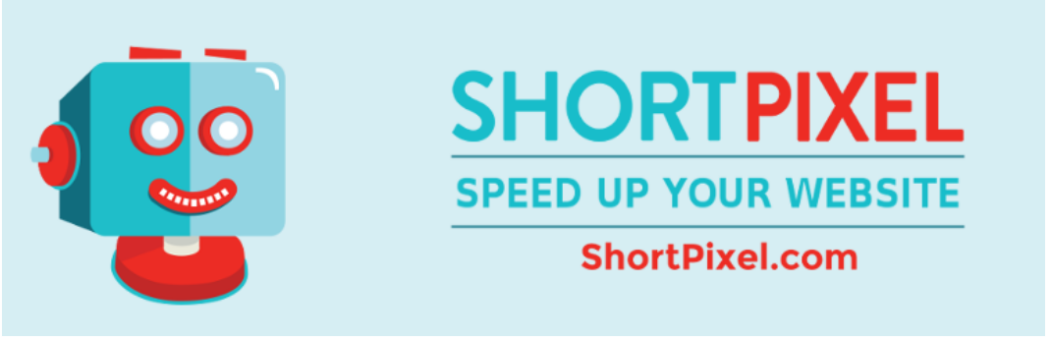
Developer
ShortPixel
WordPress Version
4.2.0 or higher
If you’re looking for a way to optimize your website’s images, look no further than ShortPixel Image Optimizer (https://wordpress.org/plugins/shortpixel-image-optimiser/). This plugin offers a multitude of features that make it a standout choice for image optimization.
Features
- A Variety of Compression Options. One of the most notable features of ShortPixel Image Optimizer is its wide array of compression options. You can choose from lossy or lossless compression for a variety of key image formats, including WebP, PNG, JPG, GIF, and AVIF. PDFs are also included. This versatility allows you to customize your image optimization to suit your specific needs.
Photographers, in particular, will appreciate the glossy JPEG compression option. This lossy optimization algorithm results in images of extremely high quality, making it an excellent choice for those who value image integrity.
- Compatibility and Functionality. The ShortPixel Image Optimizer is compatible with numerous plugins, including WooCommerce. This means that if you run an online store powered by WooCommerce, you can use this plugin to create visually attractive and lightweight images for your site, potentially leading to increased conversions.
Other notable features of this plugin include support for both http and https websites, the ability to work with files of any size, CMYK to RGB conversion, and the ability to compress images in a range of popular formats, including JPG, JPEG, JPEG 2000, JPEG XR, PNG, GIF (both animated and still), and PDF.
Pricing
ShortPixel comes with a range of pricing plans to suit different needs. These plans vary based on the number of images you can compress within a monthly period.
The free plan allows for the compression of 100 images per month. From there, the number of images you can compress grows progressively, ranging from 7,000 images per month for $3.99 up to over 16 million images per month for $1,000.
High-end plans, starting from 2+ million images for $350 per month, also include varied volumes of CDN traffic, ranging from 4TB per month up to 24TB per month.
ShortPixel Image Optimizer is a versatile, feature-rich plugin that offers a lot of value for anyone looking to optimize their website’s images. Whether you’re a photographer looking for high-quality image compression or a business owner seeking to enhance your website’s visual appeal, this plugin is worth considering.